В этой теме рассмотрено Средство GUI Builder в среде IDE NetBeans, и приведено пошаговое описание процесса создания графического интерфейса пользователя для приложения с именем MyApplication с помощью конструктора графического интерфейса пользователя IDE NetBeans.
Данная тема обучает следующему:
- Работать с интерфейсом средства GUI Builder
- Создавать GUI Container (контейнер GUI)
- Добавлять компоненты
- Выравнивать их положение
- Изменять размер
- Настраивать привязку компонентов
- Управлять поведением при автоматическом изменении размера
- Редактировать свойства компонентов.
Средство GUI Builder в среде IDE позволяет создавать профессиональные графические интерфейсы без наличия знаний о работе с диспетчерами компоновки. Проектирование форм можно выполнять путем простого размещения компонентов формы в требуемых позициях.
Визуальные средства поддержки в конструкторе GUI
-
Направляющие линии
Направляющие (Таблица 1) появляются только при добавлении или перемещении элементов и указывают предпочтительные позиции, согласно которым размещаются элементы при отпускании кнопки мыши. После размещения направляющие заменяются сплошными линиями, обозначающими выравнивание элементов и точки их привязки.
Таблица 1. Направляющие линии.
Действие Изображение Описание Отступ 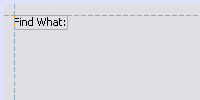
Отступы – это предпочтительные расстояния между элементами и контейнерами, в которых расположены эти элементы. Отступы обозначаются горизонтальными и вертикальными штриховыми линиями. Смещение 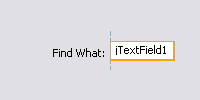
Смещения – это предпочтительный интервал между смежными элементами. Предлагаемые смещения обозначаются горизонтальными и вертикальными штриховыми линиями. Базовая линия 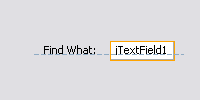
Выравнивание по базовой линии отражает предпочтительное соотношение между смежными элементами, содержащими отображаемый текст. Базовая линия обозначается штриховой горизонтальной линией. Граница 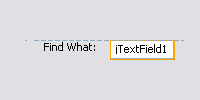
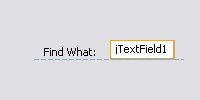
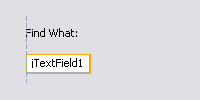
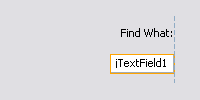
Границы (верхняя, нижняя, левая и правая) определяют возможные соотношения по выравниванию смежных элементов. Предлагаемые границы обозначаются штриховыми горизонтальными и вертикальными линиями.Сдвиг 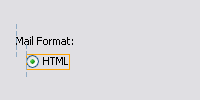
Сдвиг определяет, на сколько один элемент смещен относительно другого в направлении вниз и вправо. Предлагаемый сдвиг обозначается двумя вертикальными штриховыми линиями. Предпочтительное расстояние 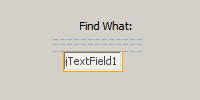
Предпочтительные расстояния (маленькое, среднее и большое) представляют собой размеры промежутков между смежными компонентами. Предпочтительные расстояния предлагаются в виде горизонтальных или вертикальных штриховых направляющих. -
Точки привязки
После размещения элементов в требуемых позициях отображаются индикаторы точек привязки, обозначающие установленные настройки выравнивания элементов (таблица 2).
Таблица 2. Точки привязки.
Действие Изображение Описание Контейнер 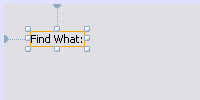
Привязки, соединяющие отдельные элементы c контейнерами, внутри которых они расположены, представлены в виде небольших полукруглых индикаторов со штриховыми линиями, идущими от границы контейнера непосредственно к элементу. Элемент 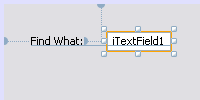
Привязки, соединяющие отдельные элементы со смежным элементами, представлены в виде небольших полукруглых индикаторов со штриховыми линиями, идущими от одного элемента до другого. -
Установка размеров индикаторов
Таблица 3. Установка размеров индикаторов.
Действие Изображение Описание Одинаковый размер 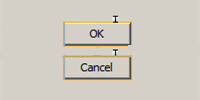
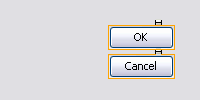
Если ряд элементов (не обязательно смежных) имеет одинаковую высоту или ширину, говорят, что они имеют одинаковый размер. Эта ситуация обозначается наличием небольших прямоугольников на верхней границе каждого элемента, имеющего это свойство. Автоматическое изменение размера 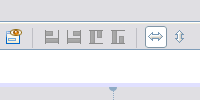
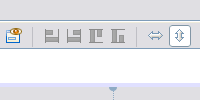
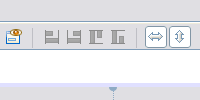
Автоматическое изменение размера – это динамическое изменение ширины или высоты элемента во время выполнения. Автоматическое изменение размера обозначается состоянием кнопок изменения размера в горизонтальном и вертикальном направлениях (переменность ширины и высоты соответственно) на панели инструментов Конструктора GUI. Для включения функции автоматического изменения размера выберите изменять размерв списке "Другие свойства" окна "Свойства". -
Выделение и ручки изменения размера
Таблица 4. Выделение и ручки изменения размера.
Действие Изображение Описание Выделение 
Выделение оранжевым цветом обозначает место, в которое будет перемещен выбранный компонент. Ручки изменения размера 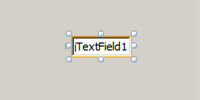
Маленькие квадратные ручки изменения размера отображаются по периметру выбранного компонента. Для изменения размера компонента необходимо нажать ручку и, удерживая, перетащить ее в нужную позицию.
Создание приложения с графическим интерфейсом
Видеоурок:

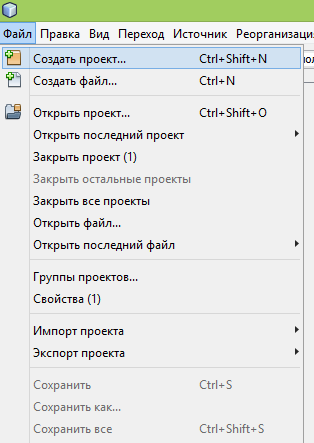
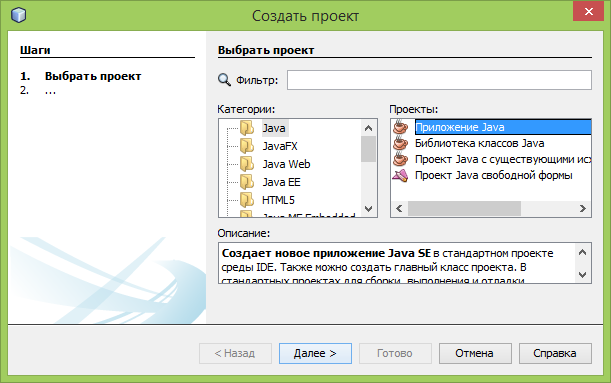
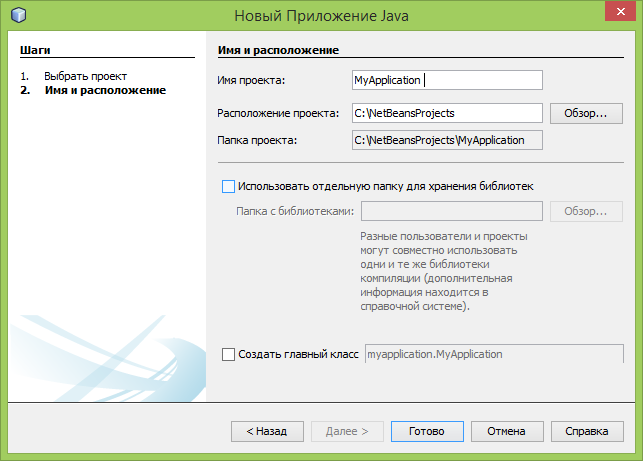
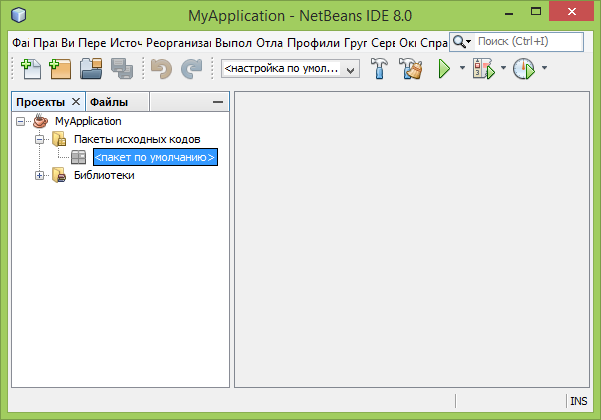
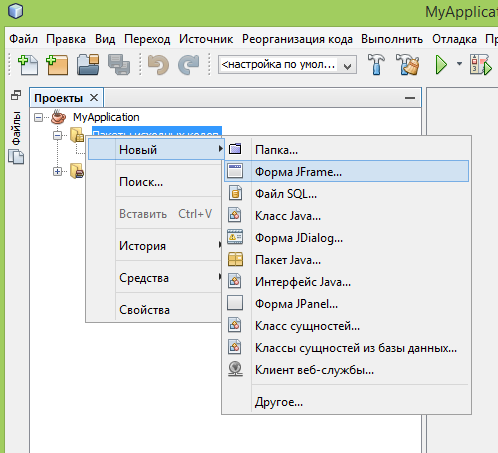
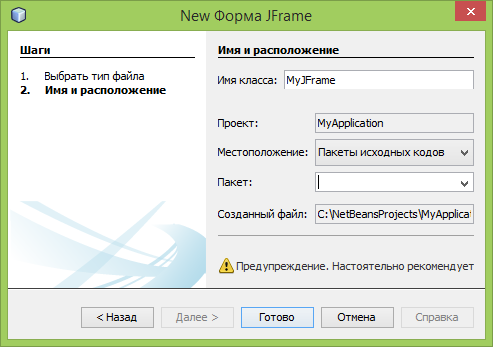
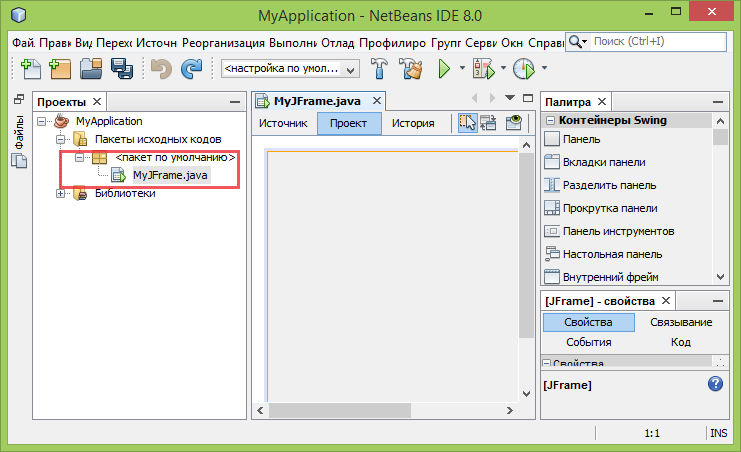
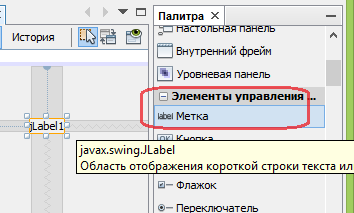
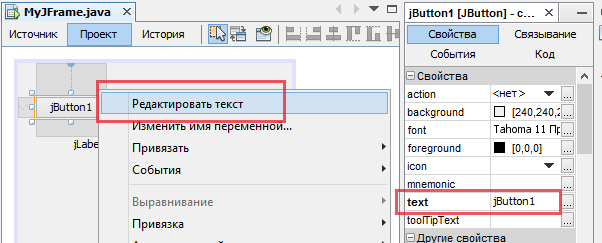
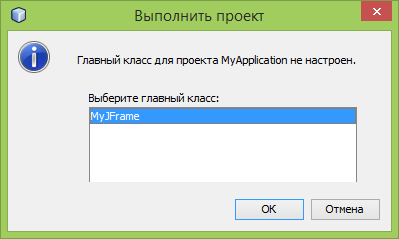

Добавить комментарий